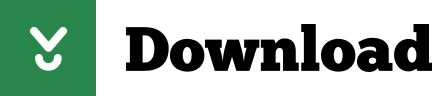
Some prefer to have a clean desktop with no icons at all or only a handful, others place icons on the desktop until they run out of space. Placing or restoring these on the desktop is another option that Windows users have. Check each icon you want to see on the desktop, including Computer (This PC), Users Files, Network. Network and This PC, for example, are found in File Explorer's sidebar. Some of the icon links are accessible elsewhere. An option to restore the defaults and to block themes from changing the desktop icons is provided as well. You may also change the icon style with a click on the "change icon" option. It has identical options on Windows 10 and 11. The window that pops up displays options to add ore remove icons from the desktop. Windows 11: Activate "Desktop icon settings" on the page under "Related Settings".Windows 10: Activate "Desktop icon settings" on the right sidebar under "Related Settings.Select Start and then Settings, or use the keyboard shortcut Windows-I.Here is how that is done on Windows 10 and 11 The options may be handy in some cases, for instance, when the Recycle Bin icon is suddenly not displayed anymore, or when you'd like access to the user folder, the classic Control Panel, or the network management app from the desktop. In short: you may use a system menu to add icons for "Computer", the user directory, the Control Panel and Network to the desktop. There is a chance that Microsoft is going to remove the Desktop Icon Settings preference window in future versions of the Windows operating system. Windows 10 and 11 include functionality to place other system icons on the desktop, but the functionality is a bit hidden and a leftover from older versions of the operating system.
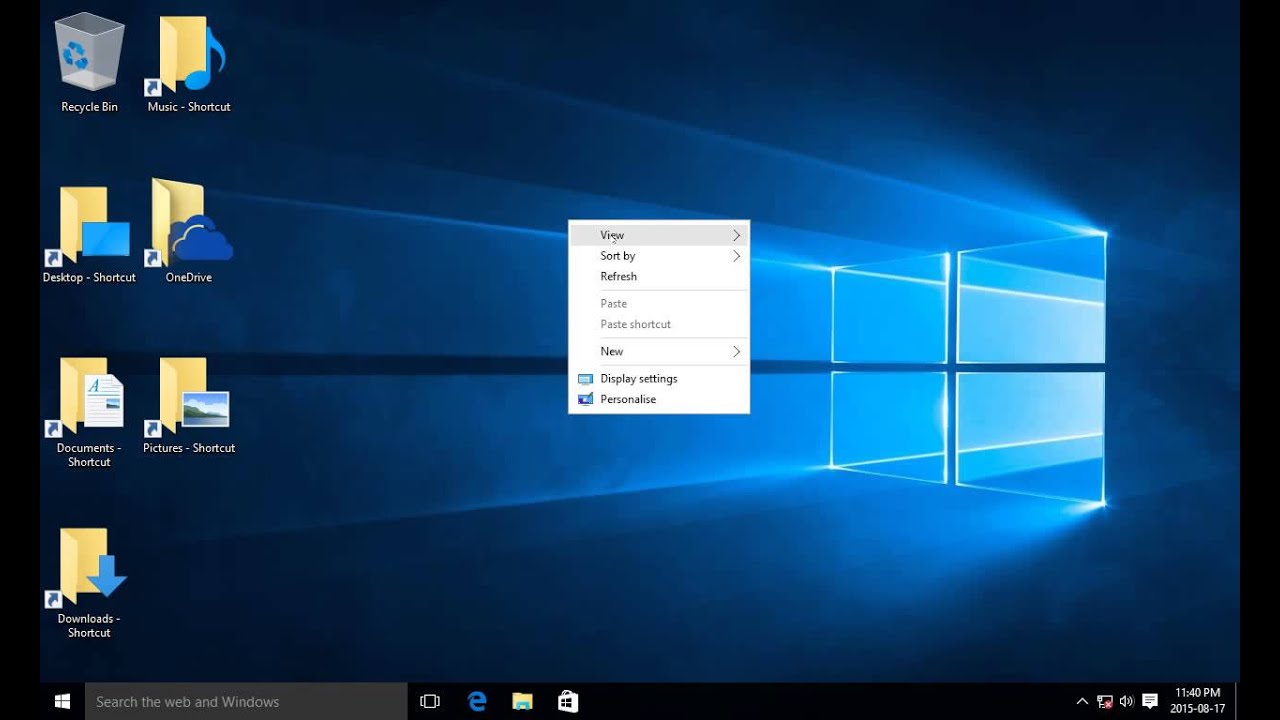
You may also see other icons on the desktop, such as This PC.
The Recycle Bin icon is displayed on the desktop, giving users access to its functionality.
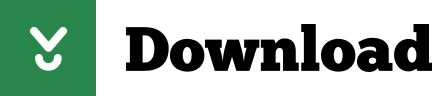

 0 kommentar(er)
0 kommentar(er)
